しまうまプリント
![]() でフォトブックを作ってみようと思った時、気になるのがこんなことですよね。
でフォトブックを作ってみようと思った時、気になるのがこんなことですよね。
- どうやって作るの?
- 難しそう
- めんどくさい!
私は、しまうまプリントでフォトブックを作成し、毎年親戚に配っています。これまで何十冊と作ってきた経験の中で感じた、作り方の2つのポイントをまとめました。
- しまうまプリントのフォトブックを簡単に作る2つのコツ
- しまうまプリントのフォトブックの作り方
1.フォトブックを簡単に作る2つのコツ
コツ1:パソコンとスマホアプリの違いを知る

ひとつめのコツは、どのデバイスで編集作業をするか決めることに始まります。
しまうまプリントのフォトブックを作成するには2通りの方法があります。
- パソコン
- スマートフォンのアプリ
どちらで作っても素敵なフォトブックが完成します。
今回説明したいのは、「簡単に作る」という点での違いです。自分に合った媒体で編集することで、しまうまプリントでフォトブックを作る上で受ける印象は大きく変わってくるでしょう。
| パソコンで編集が向いている人 | アプリで編集が向いている人 |
| ある程度こだわって作りたい 途中でレイアウト変更をしたい | あまりこだわりはない 作る手順をとにかく減らしたい |
タイトルの文字の向きや「表紙に全画面写真を使いたい」などレイアウトにこだわりたい人におすすめ。自動編集もしくは自分で写真を配置した後、途中でページを入れ替えたり、写真の色味を見たりするのは、パソコンからの方が簡単です。
アプリでは写真が配置された後の編集作業に少し手間がかかるため、色々こだわりたい方がアプリで編集した場合、「面倒」だと感じる部分が出てくるでしょう。
とにかく作業工程を減らしたい人、ぱぱっと完成させたいという人におすすめ。選んだ順に写真が自動でレイアウト配置されるので、アップロードしたらそれぞれのページを確認すれば完成です。ただし、その後レイアウトを編集するには、少し手間かな、という印象です。
そこまでこだわる必要のない方にとっては、アプリからとても簡単に作ることができるでしょう。できること・選べることがパソコンでの編集よりも若干少ないですが、代わりに、アプリでの編集の場合のみデザイン表紙を選ぶこともできるのが特徴です。
先ほど述べたとおり、パソコンとアプリでレイアウト等に若干の違いがあるので、それについては別途記事にしたいと思います。
コツ2:写真を仕分ける
もうひとつのコツは、写真を先にフォルダに仕分けておくことです。
スマートフォンやカメラのSDカードの中には、今回のフォトブック作成に使用しない写真もあることでしょう。写真を事前に仕分けておくだけで、写真データのアップロード作業が圧倒的に簡単になります。
パソコンでもスマートフォンでも、写真の仕分けは可能です。
パソコンでの写真の仕分け方
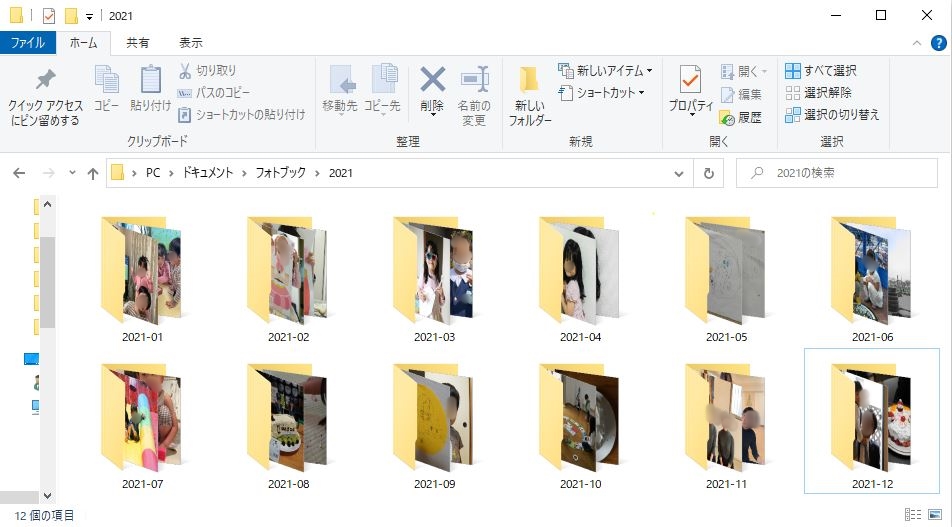
家族そろってカメラ・写真が好きなので、写真が大量にあります。パソコンに「フォトブック用フォルダ」を作り、特に残したい写真を厳選し月別で保存しています。「何月分まで作ろう」と思った時に使いやすいです。
そこまで数が多くない方は、思い立った時にひとつ専用のフォルダを作れば十分かと思います。
スマートフォンでの写真の仕分け方
スマートフォンは使用するデバイスによって仕分け方が異なります。
- i-phoneの場合:既存の「写真」アプリ内で新しくフォルダを作成できます。
- Androidの場合:「Gallery」(byGoogle)で新しくフォルダを作成できます。
「Gallery」はGoogleが提供するオフラインで使える「見るため」のアプリです。Googleフォトとの違いは、データをギャラリーアプリ内には保有せず、スマートフォン内に保存されているデータをそのまま使っています。
しまうまプリントのフォトブック作成アプリ「しまうまbook」での使用も問題なくできました。
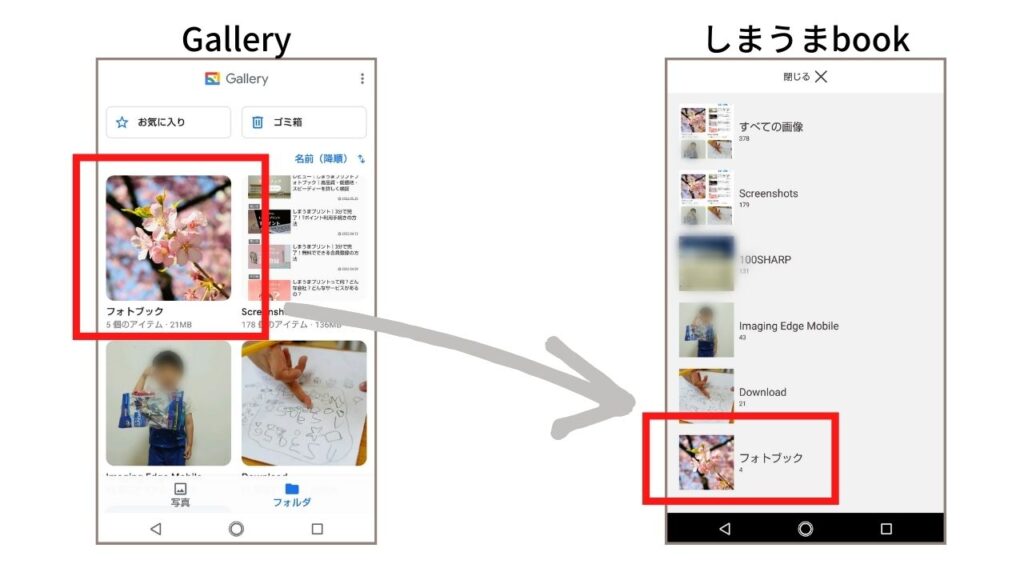
他にもフォルダわけができるアプリはあります。
ただし、LINEのアルバム機能やGoogleフォトはクラウド上にデータを保有しており、そのままではしまうまプリントのフォトブックアプリとは連携できません。一度端末にデータをダウンロードしてから取り組んでみてください。
2しまうまプリントのフォトブックの作り方
では、しまうまプリントのフォトブックの作り方について見ていきましょう。今回はパソコンからの作り方を説明します。
予め決めておくことは3点だけ!
その1:使いたい写真データ
- 最小必要枚数は22枚(24ページのフォトブックに1ページ1枚配置)
- 最大569枚(144ページのフォトブックに1ページ1枚ずつ配置)
その2:フォトブックのサイズ
その3:フォトブックの仕様
それでは、具体的に手順を見ていきましょう。
気になるところをクリックしてジャンプ
手順1:しまうまプリントのフォトブックページを開く
手順2:商品を選ぶ
手順3:写真をアップロード
手順4:編集
手順5:プレビューで確認する
手順6:注文
手順7:注文完了
手順1:しまうまプリントのフォトブックページを開く
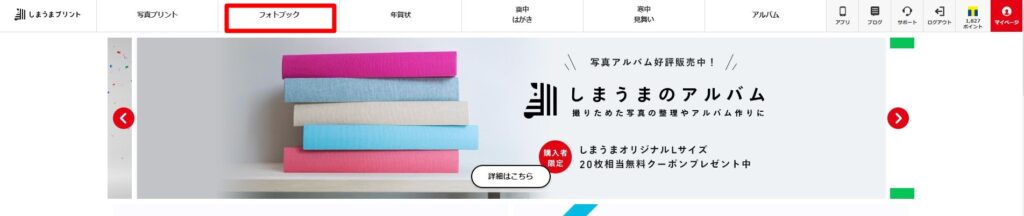
まず、しまうまプリント公式サイト
![]() を開きます。
を開きます。
上部の「フォトブック」をクリックします。
手順2:商品を選ぶ
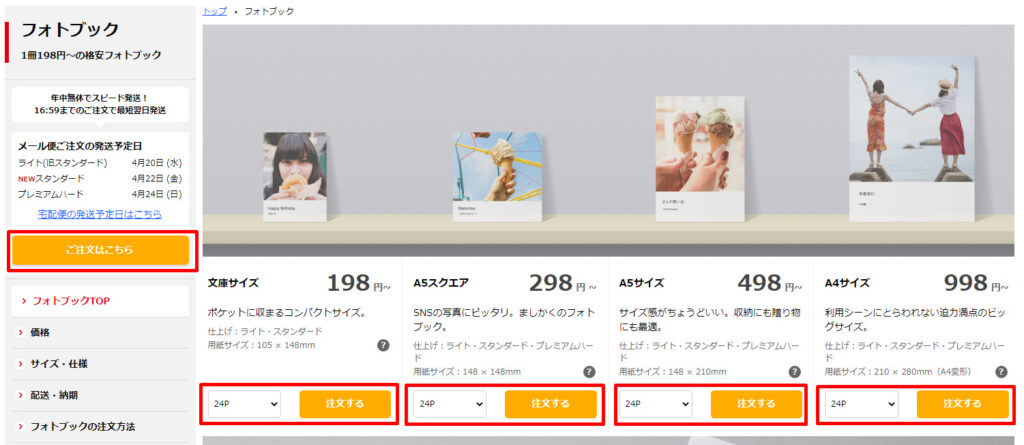
大きさ・ページ数を選び、赤線で囲った「注文ボタン」を押す。
※一段高い左上のボタンを押すと右4つから選択する注文画面になります。どれを押しても大丈夫です。
大きさ・ページ数は作成途中で変更も可能。最終的な仕様は発注時に決めます。
手順3:写真をアップロード
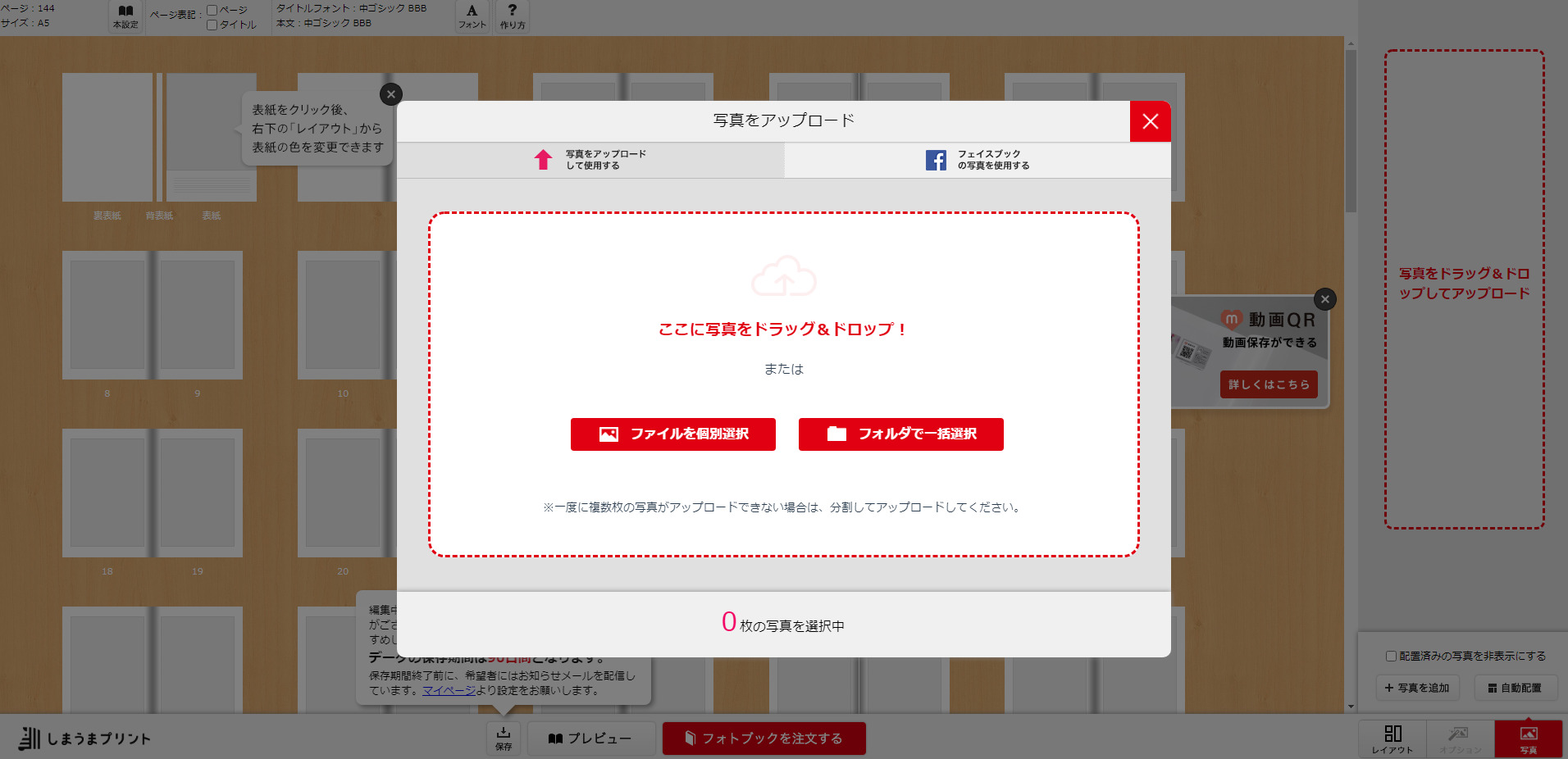
写真をドラッグ&ドロップ、またはフォルダから選択します。
- 画像は1枚につき30MB未満
- 5080pixel以上の画像はリサイズされる
- 640×480pixel未満の画像は使用できない
- 画像ファイルはJPEGまたはPNG形式に対応
- カラーモードはRGBまたはCMYKに対応

容量の大きい画像を一気にアップロードすると読み込みに時間がかかるので、私はひと月分ずつ(10~20枚程度)アップロードしながら作業しています
手順4:編集
アップロードした画像が右側に表示されたら、編集開始です。
仕様の編集
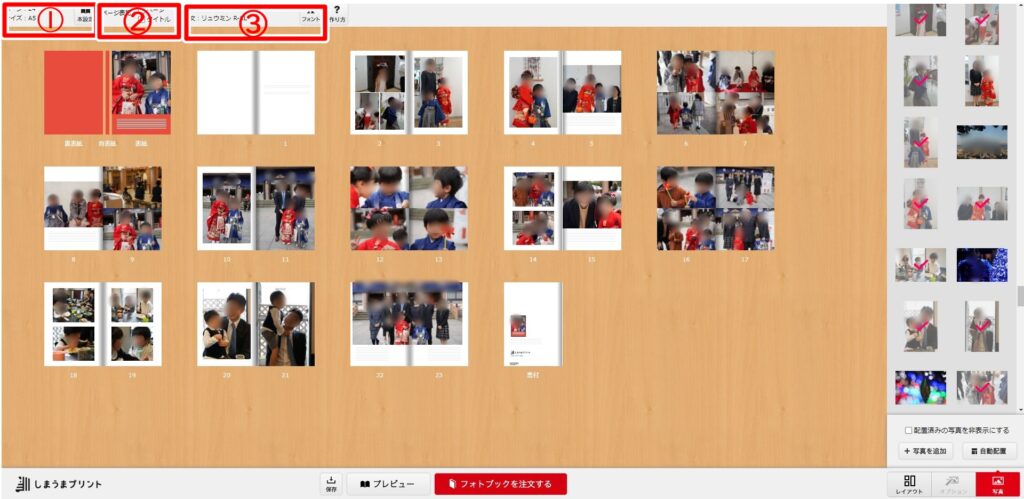
編集中にいつでも仕様の変更ができます。
①現在のサイズとページ数を表示。設定から変更できる
②ページ番号・タイトルのプリントアウト有無
③現在のフォントを表示。フォントの変更ができる
フォトブックのサイズを変更すると、レイアウトも変わるので調整が必要です。
表紙やタイトルの編集
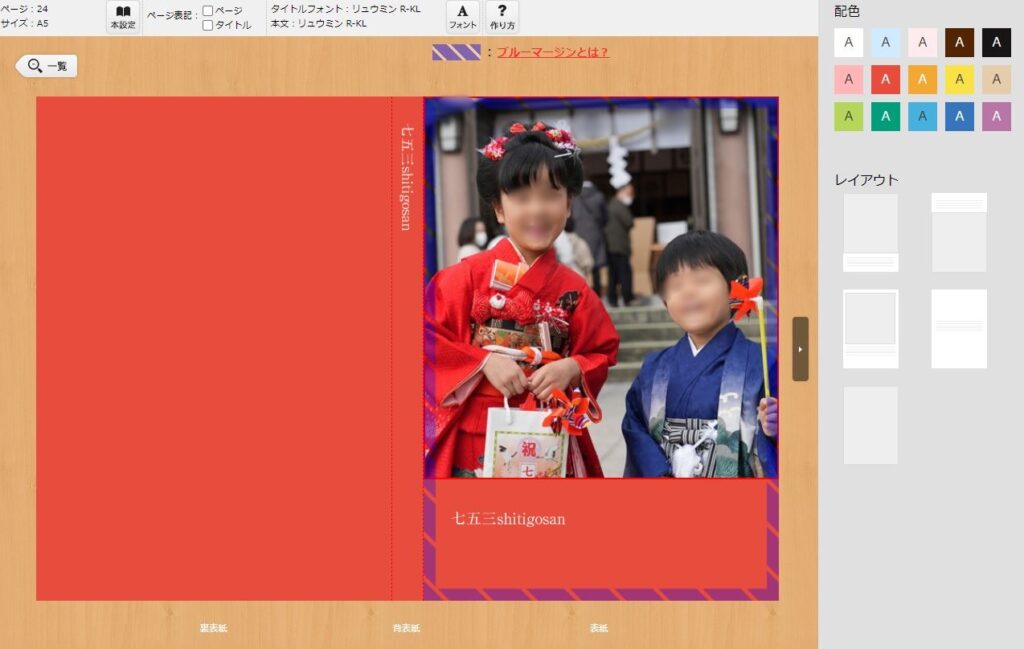
表紙の配色、レイアウト、タイトルを決めます。
- タイトル(13字)、サブタイトル(24字)
- タイトルは縦書き・横書きから選択できます。
- 表紙の色(15色)・レイアウト(5種類)を選びます。
ページレイアウトの編集
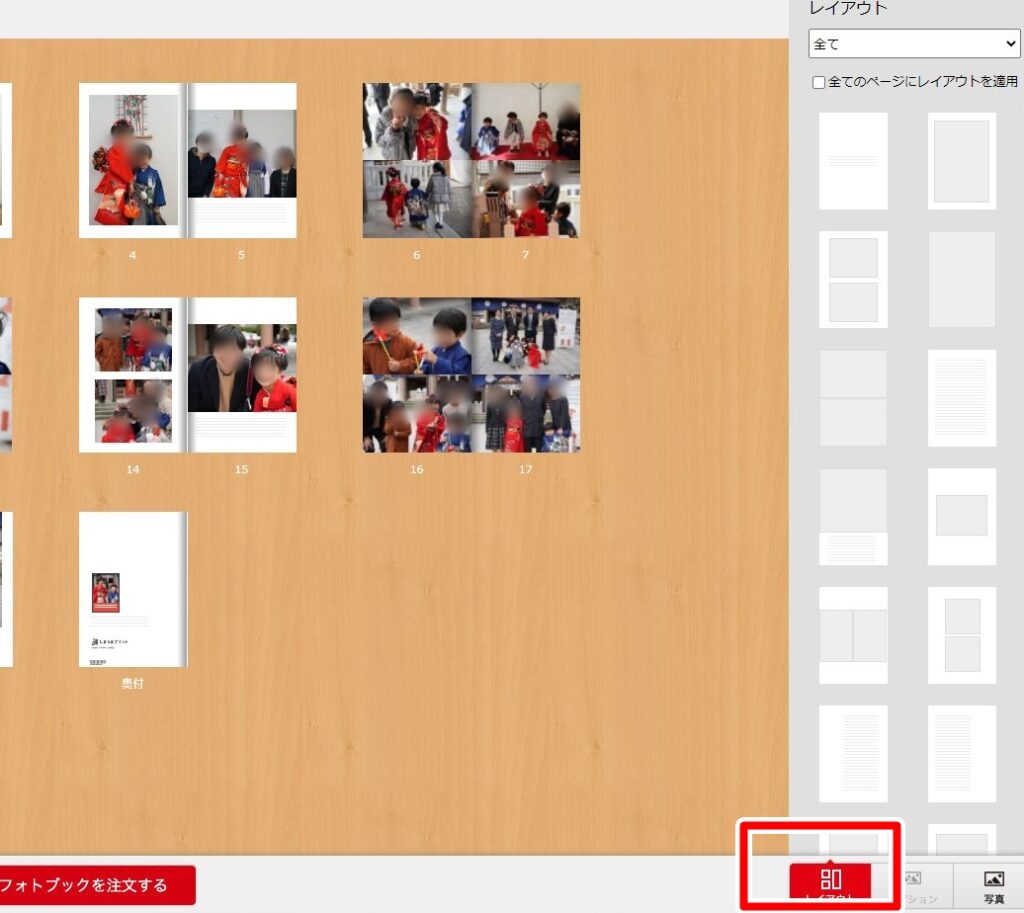
「レイアウト」を選ぶ画面と切り替えます。
各ページにレイアウトをドラッグ&ドロップします。画像は1ページで最大4枚配置でき、使用画像枚数ごとにレイアウトを絞り込むことができます。
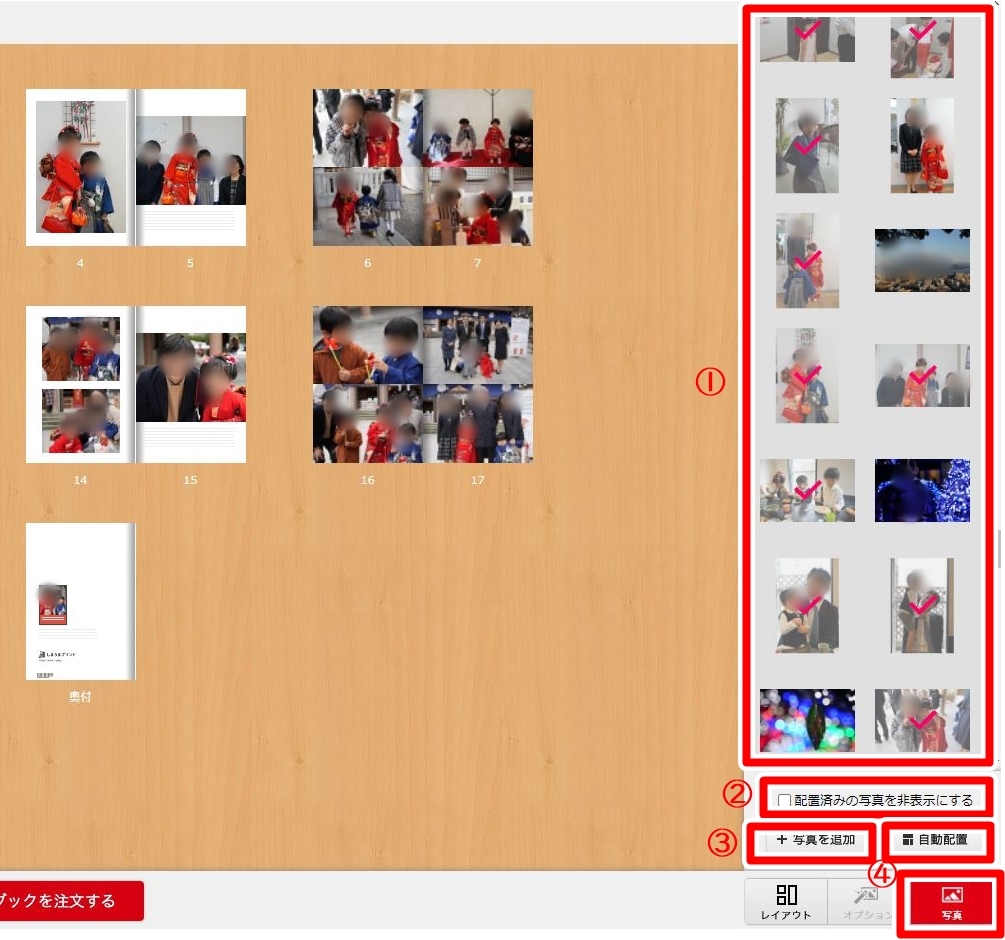
「写真」を選ぶ画面と切り替えます。
使いたい画像をドラッグ&ドロップしてレイアウトにはめていきます。
余白に文字が入れられるレイアウトには、文字を入れても入れなくても大丈夫です。
①既に配置した画像にはチェックマークが入る
②配置済みの画像を非表示にできる
③画像の追加アップロードができる
④アップロードした画像を日付順に自動配置できる
画像の編集
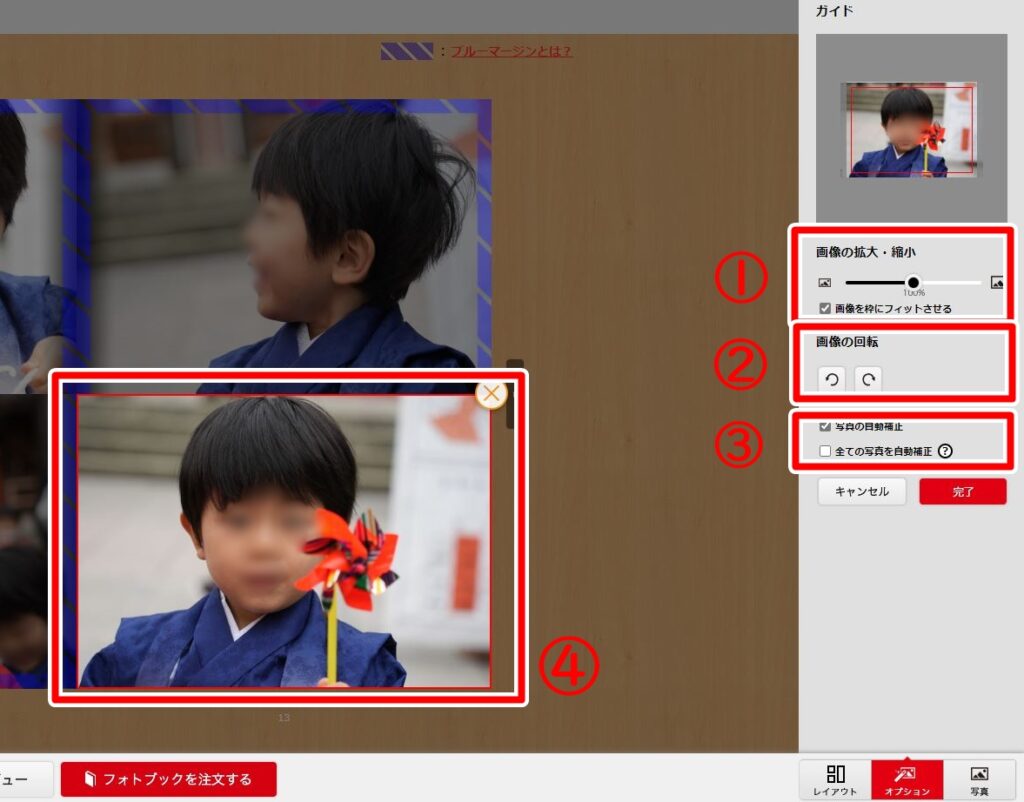
画像を一枚ずつ編集できます。
①画像の拡大ができる。チェックを外すと画像の縮小ができる。
②90度ずつ画像の回転ができる
③自動補正のあり・なしを指定できる。初期値は「全ての写真を自動補正」
④画像の右上の×印をクリックすると画像が削除される。配置した画像自体をドラッグ&ドロップすると移動できる。
一時保存・確認する
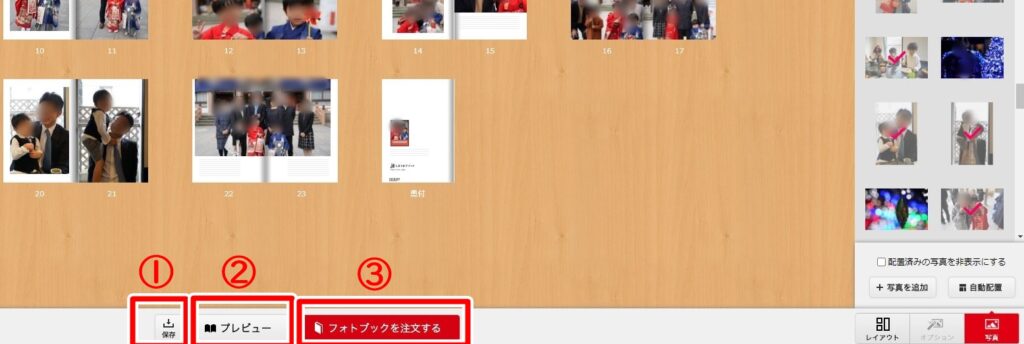
編集中のデータを一時保存・確認できます。
①編集中のデータを「新しく保存」もしくは「上書き保存」できる。
②プレビューで実際の印刷された冊子のように確認できる。
③編集完了後、注文するためのボタン。
一時保存するためにはログインが必要です。しまうまプリントの会員登録についてはこちらの記事をご確認ください。
手順5:プレビューで確認する
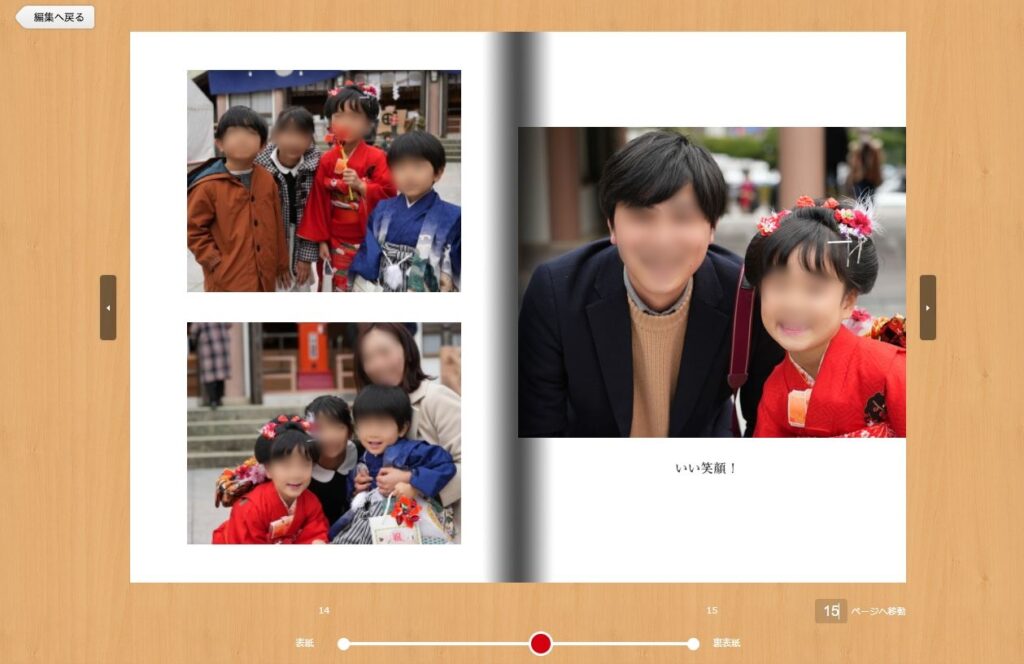
実際の仕上がりのような確認ができます。
写真のずれ、誤字・脱字、文字化け(環境依存文字や特殊文字)などの確認をします。

最後にしっかり見ます。端の人が切れているな、主役をもっと真ん中にしようかななど、気付くことも多いです!
問題なければ、「フォトブックを注文する」ボタンを押しましょう。
手順6:注文
ここまでに一時保存などでログインしていない場合、ログイン手続きがあります。
会員登録がまだの場合、会員登録から行います。
商品オプションの設定
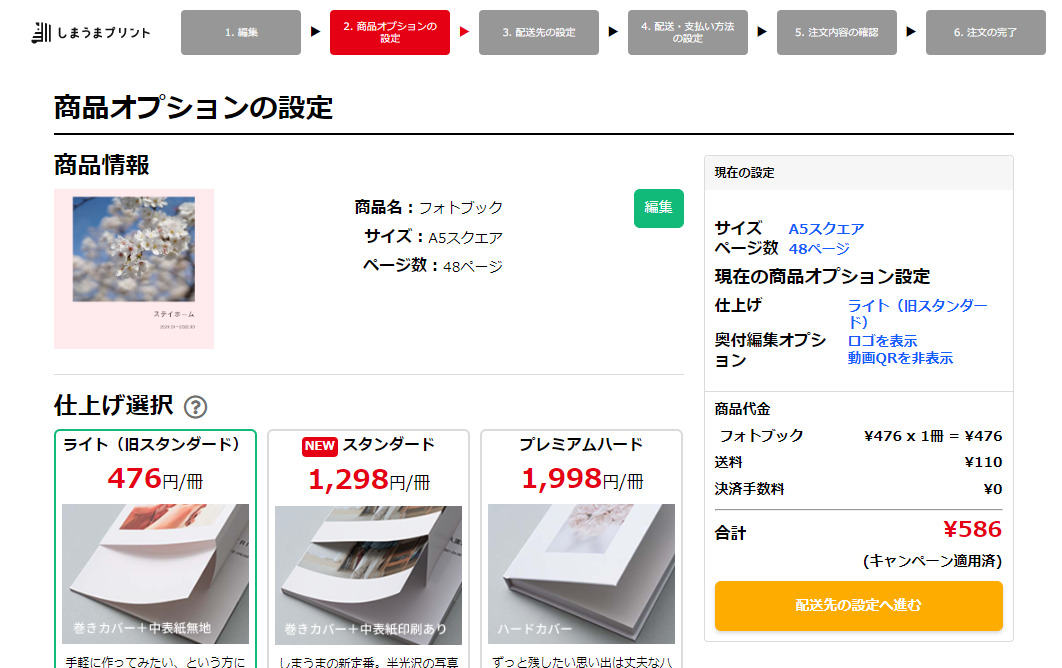
仕様(ライト・スタンダード・プレミアムハード)を選択
ここからはオプションの選択です。
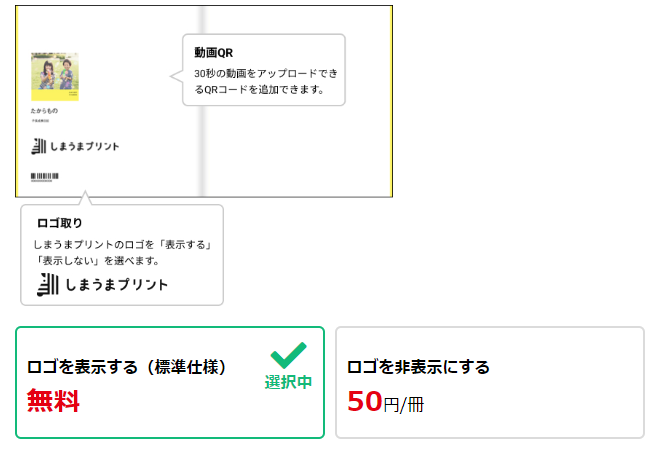
1冊あたり50円でしまうまプリントのロゴの表示を消すことができます。
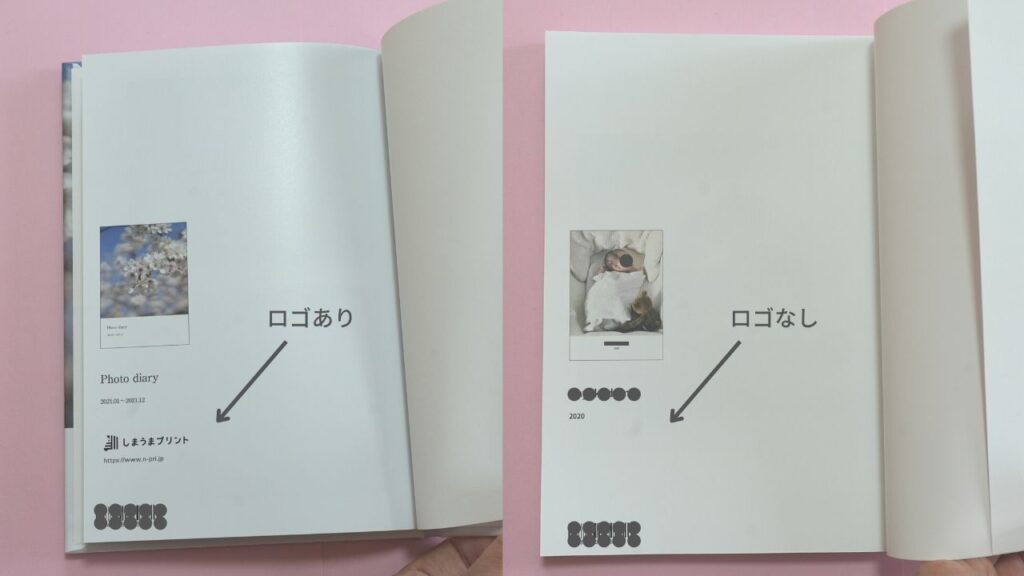
ロゴを表示しないとしまうまプリント感がなくなりますね。

私はお値段重視で消さない派!
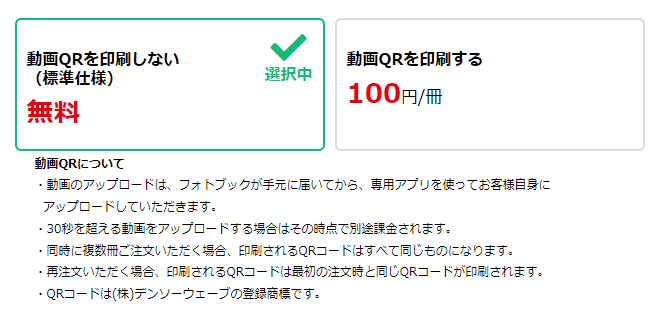
1冊あたり100円で動画QRサービスを利用できます。
配送先の設定
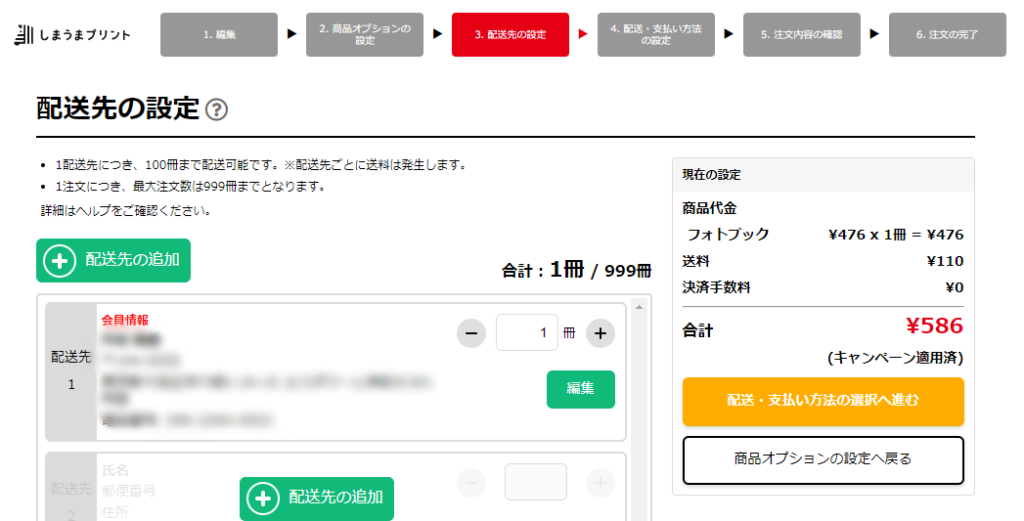
自宅のほかに、「配送先の追加」により複数先へ配送できます。

次に送るときも、以前送った先に簡単に送れるから便利!
配送・支払方法の選択
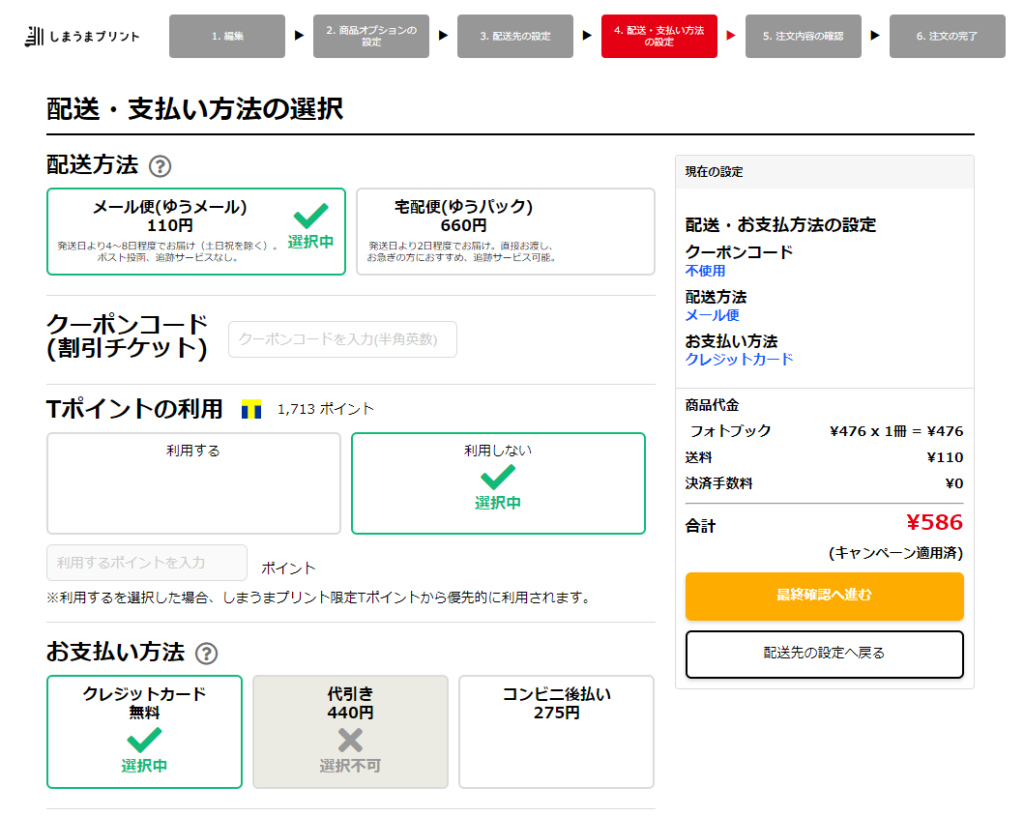
配送は価格重視のゆうメール、スピード重視のゆうパックから選択。
Tポイントも利用できます。そして貯まります。
注文完了の前に、使えるクーポンがないか確認してみる?
「最終確認へ進む」をクリックし、確認して修正等がなければ「注文完了」をクリックします。
手順7:注文完了
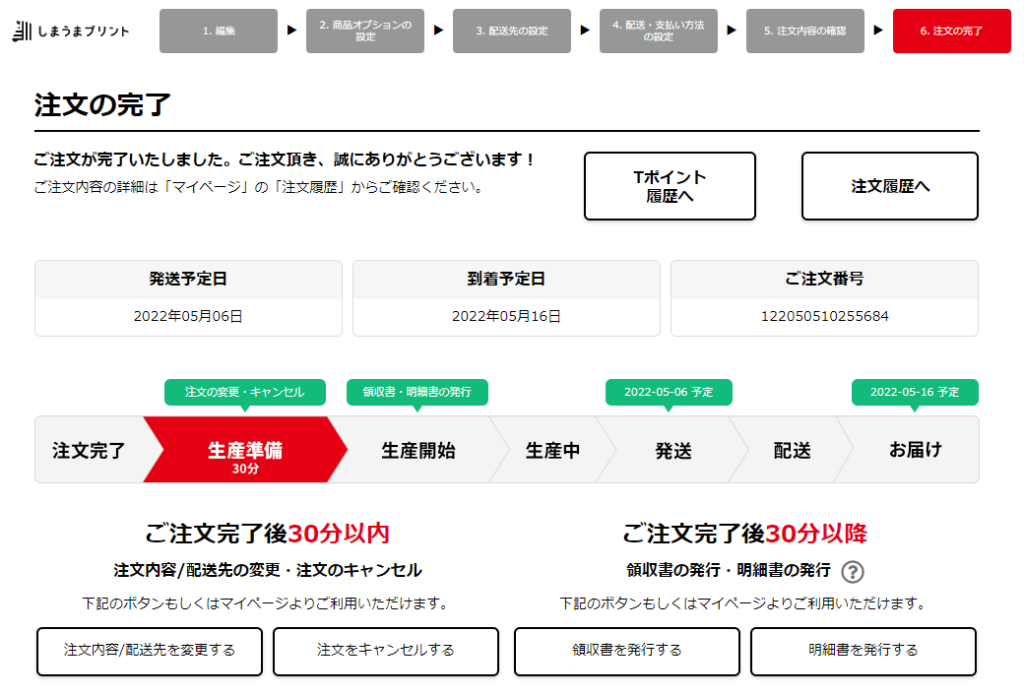
あとは到着を待つだけ!
- 注文完了から30分以内は注文のキャンセルができる。
- 領収書・明細書の発行は注文完了の30分以降から。
3.しまうまプリントのフォトブックはどれくらいで届くの?
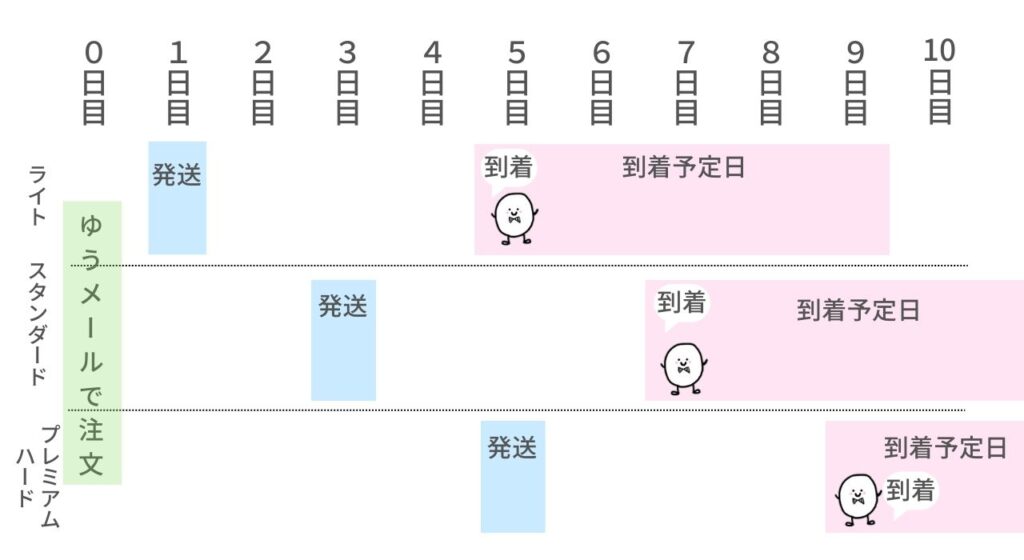
送料を抑えたゆうメールの場合、しまうまプリントのフォトブック(ライト)を注文すると、関東の某地域には注文後土日をはさんで5日で届きました。到着予定日は長めにとってある印象です。
- ライト:最短翌日発送
- スタンダード:最短3日後発送
- プレミアムハード:最短5日後発送

通常はポスト投函で完了!ポストに入りきらない場合は配達員さんから手渡しされます。
4.まとめ
この記事では、
- しまうまプリントのフォトブックを簡単に作る2つのコツ
- でのしまうまプリントのフォトブックの作り方
を説明しました。
早速しまうまプリント
![]() のフォトブックを作ってみてくださいね。
のフォトブックを作ってみてくださいね。
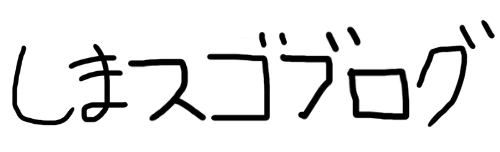
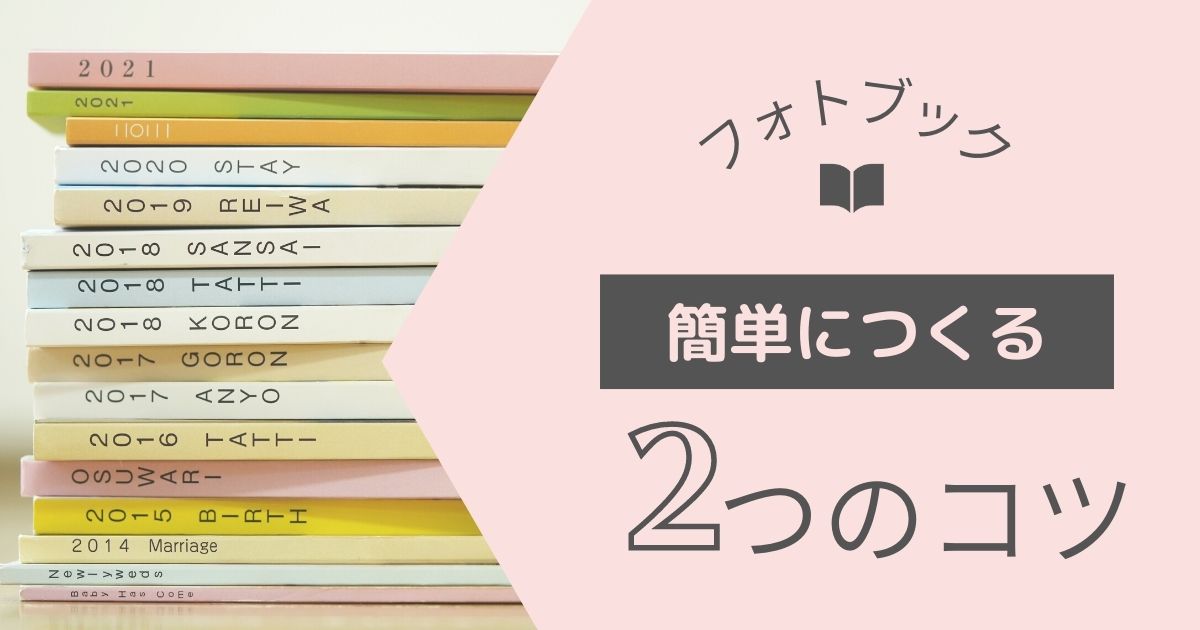







コメント